Cache data are temporary files that are stored while streaming on Android TV. Even though it will be helpful in loading the media content on the app quickly, it also has a few disadvantages. When it is corrupted, the respected application or the entire Android TV system may start to function slowly. Sometimes, they may also take up too much space on RAM storage. So, it is essential to clear them frequently for a better streaming experience. On Android TV, you can clear the cache files for the entire system or special app.
How to Clear System Cache of Android TV
1. On your Android TV, tap the Settings icon on the top right corner of the screen and choose the Device Preferences menu.
2. Under the Device Preferences section, scroll down to choose the Storage menu.
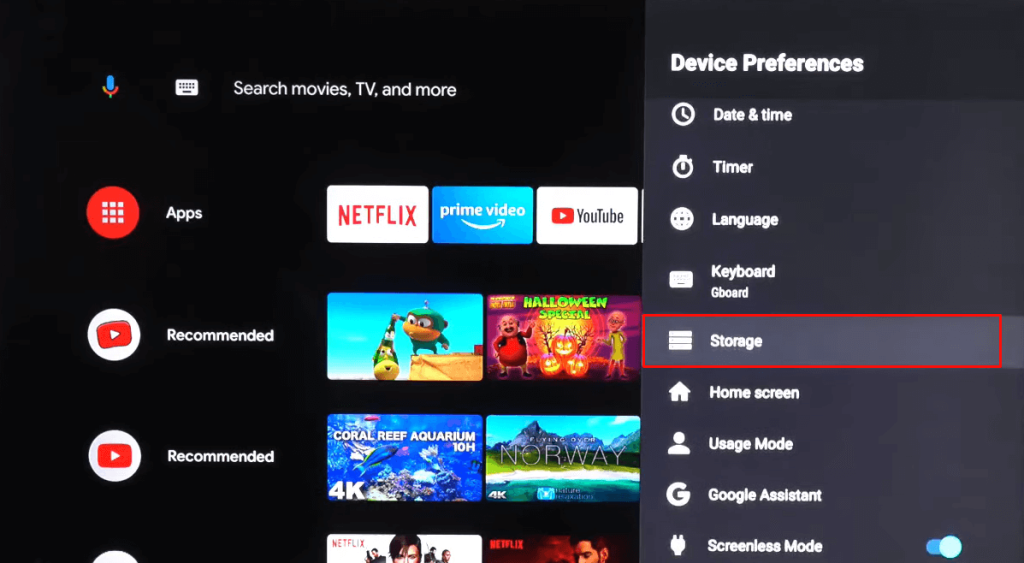
3. Now, hit the Internal shared storage option to view the storage in detail.
4. Select Cached data and click OK on the next screen.
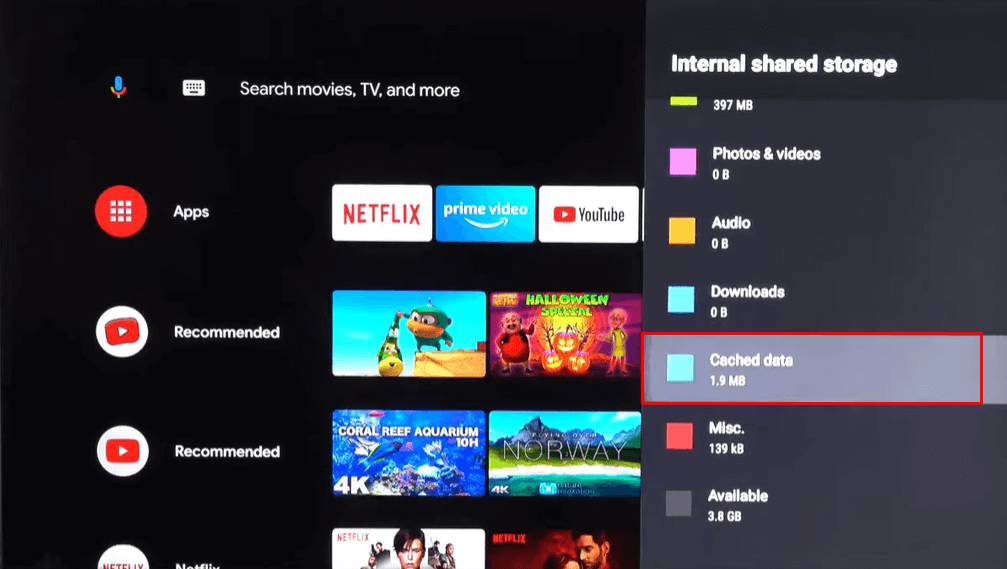
Once you have selected the OK button, the cache on your TV storage will be cleared immediately.
How to Clear Cache on Android TV for Specific App
1. Go to the Settings on your Android TV.
2. Select Apps and choose See all apps.
3. Now, locate and find the app you need to clear the cache on your TV. For example, Netflix.
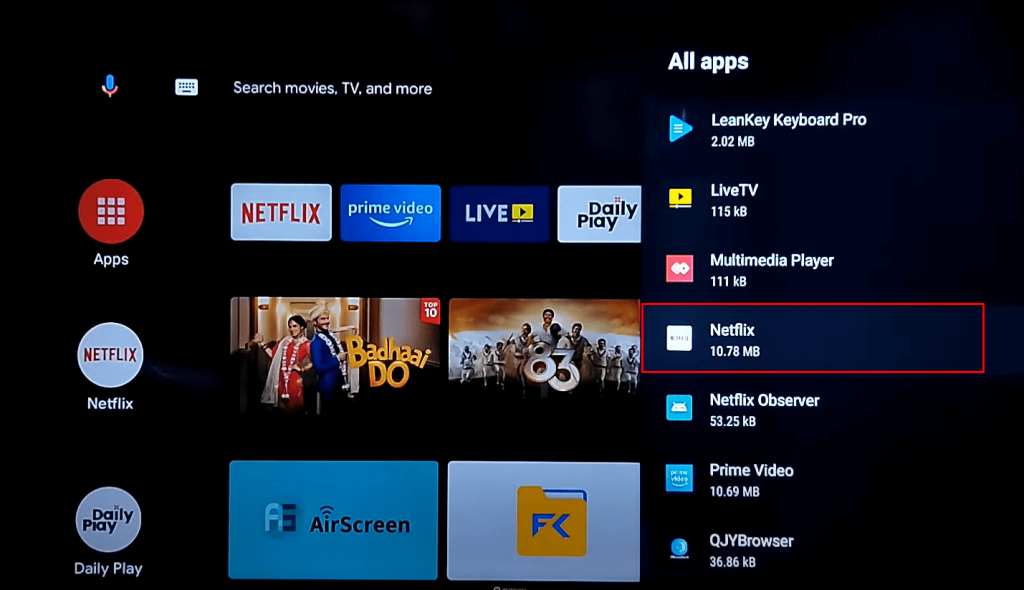
4. Highlight the Clear Cache option and hit the OK button on the remote.
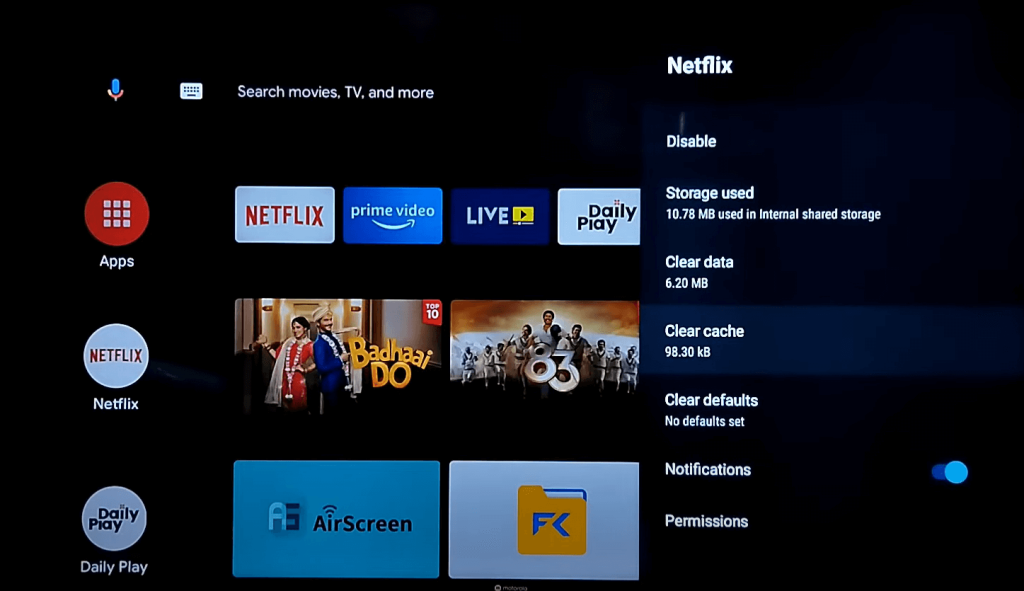
5. Finally, select OK to clear the cache files on your TV.
FAQ
Is it possible to clear the cache on Android TV with third-party apps?
Yes. You can install third-party apps like TV Memory Cleaner to clear the unwanted files from your TV. On some Android TVs, you may also have a built-in memory optimizer to delete junk files.
Can I restart my TV to clear the Cache files?
Yes. Restarting the TV will remove the temporary files. However, it is recommended to access the system settings for clearing cache files.